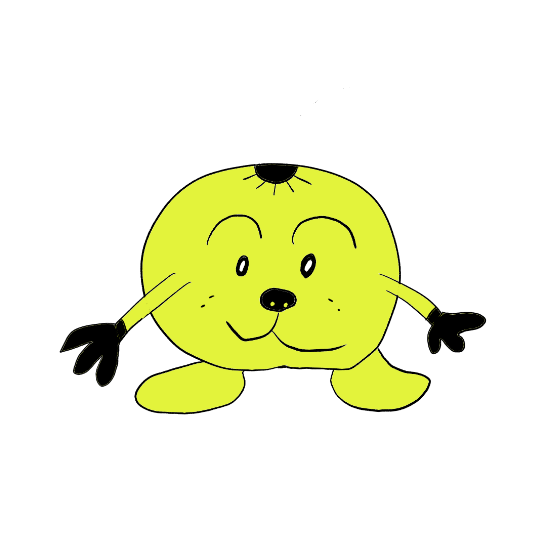TodoistとGoogleカレンダーを連携させる方法を紹介します。
30秒あれば終わるんで超カンタンです。
TodoistとGoogleカレンダーを連携させる方法
TodoistとGoogleカレンダーを連携させる手順は以下の通り。
step
1Todoistトップ画面から右上のアイコンをクリックし、『連携機能』を選択
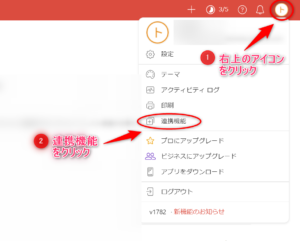
右上アイコン ⇒ 『連携機能』をクリック
step
2『カレンダーを接続』を選択
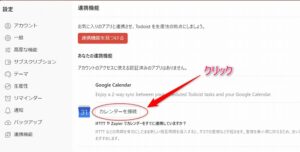
『カレンダーを接続』をクリック。
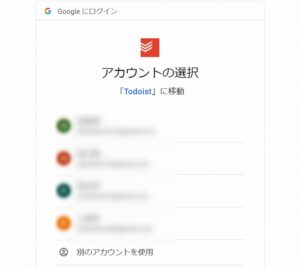
同期するGoogleカレンダーを登録してるGoogleアカウントを選択します。
step
3画面下の『連携する』をクリック
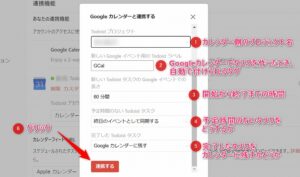
特にこだわりがなければ、そのまま一番下の『連携する』を押せばOK。
step
4完了
これだけでTodoistとGoogleカレンダーの連携は完了。
todoistに入力したタスクが自動的にGoogleカレンダーにも入力されるようになります。
めちゃくちゃカンタンでしょ?
TodoistとGoogleカレンダーをプロジェクト別に色分けして連携
ただしこの方法だと、すべてのプロジェクトが同じ色でGoogleカレンダーに同期されます。
そこでここからはプロジェクトごとに色分けしてGoogleカレンダーに同期する方法を紹介。
ちょっとだけ長くなりますが、基本的にやることは先程とほとんど同じです。
step
1Googleカレンダーで新しいカレンダーを作る
まずはGoogleカレンダー側で新しいカレンダーを作ります。
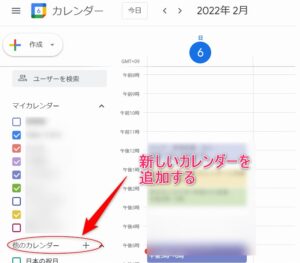
画面左側『他のカレンダー』の右にある『+』をクリック。
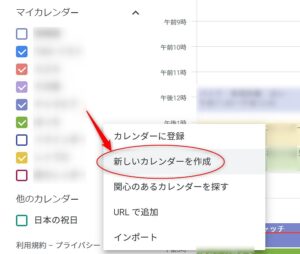
『新しいカレンダーを作成』をクリック。
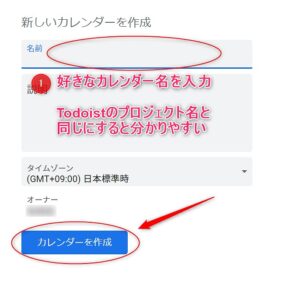
同期したいTodoistのプロジェクト名と同じ名前を入力。
終わったら『カレンダーを作成』をクリック。
以上でGoogleカレンダー側の設定は完了。
続いてTodoistに移動してください。
step
2Todoistトップ画面から右上のアイコンをクリックし、『連携機能』を選択
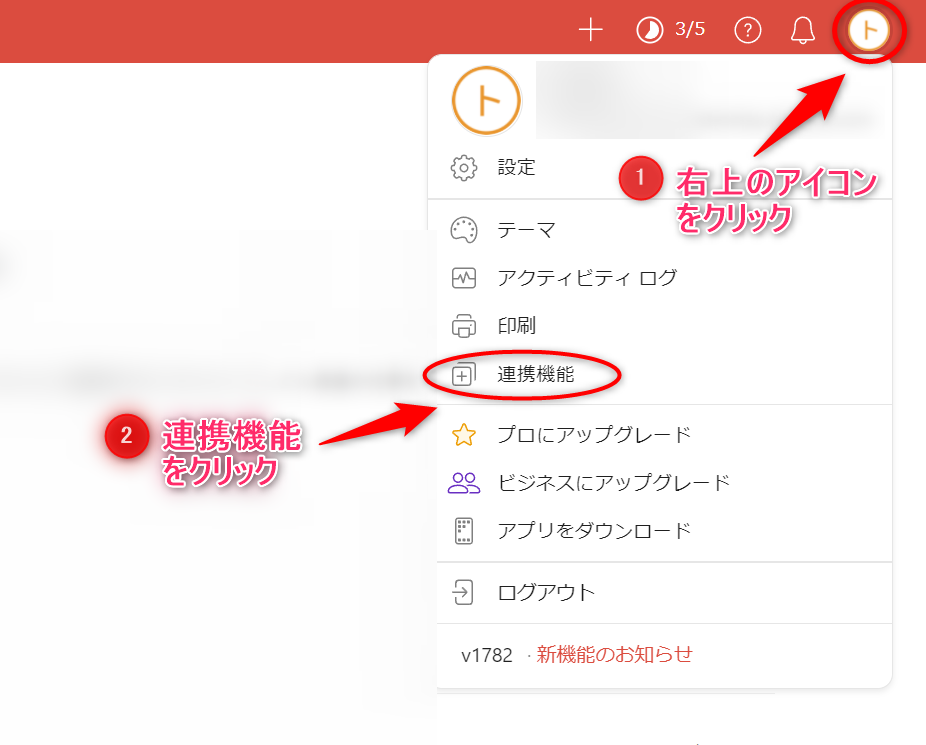
step
3『カレンダーを接続』を選択
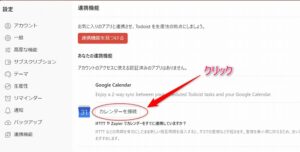
ここまではさっきと同じ。
step
4同期したいプロジェクトを選んで『連携する』を選択
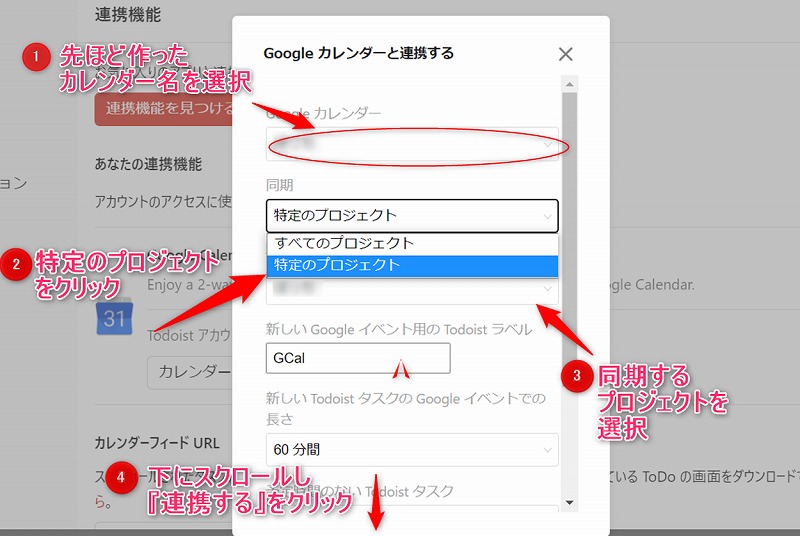
- まず先ほど作ったカレンダー名を選択
- 次に同期の設定で『特定のプロジェクト』を選択
- 同期するTodoist側のプロジェクト(カレンダー名と同じ)を選択
- 下にスクロールして『連携する』をクリック
step
4これをプロジェクトの数だけ繰り返して完了
Step1~3までを、同期したいプロジェクトの数だけ繰り返します。
文字にすると面倒に思えるかもしれませんが、実際やってみるとそこまで時間はかかりません。
プロジェクトごとに同期すると、Todoistに記入したタスクが以下のように自動で色分けされた状態でGoogleカレンダーに同期されます。
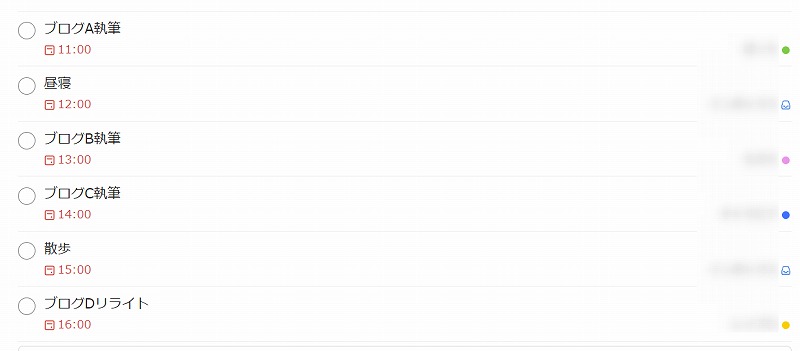
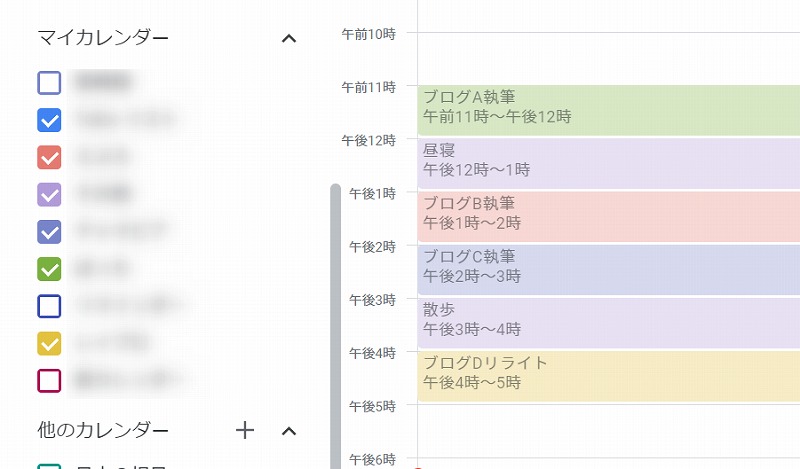
ちなみに色はカレンダー名の右の『…』をクリックすれば変更可能です。
まあこんな感じでGoogleカレンダーとTodoistを連携すると、タスク管理がかなり捗るんでおすすめですよ。